Запуск программы
Вход в систему
Для того чтобы запустить мобильную версию системы Геопортал, необходимо зайти в интернет-браузер для мобильного устройства (напр. Safari, Google Chrome, Opera и т.д.) и ввести в адресной строке адрес системы.
При запуске Геопортала на странице браузера открывается главное окно программы, в котором отображаются следующие элементы (рис.1):
- Карта
- Панель инструментов
- Инструмент масштабирования
- Инструмент определения текущего местоположения
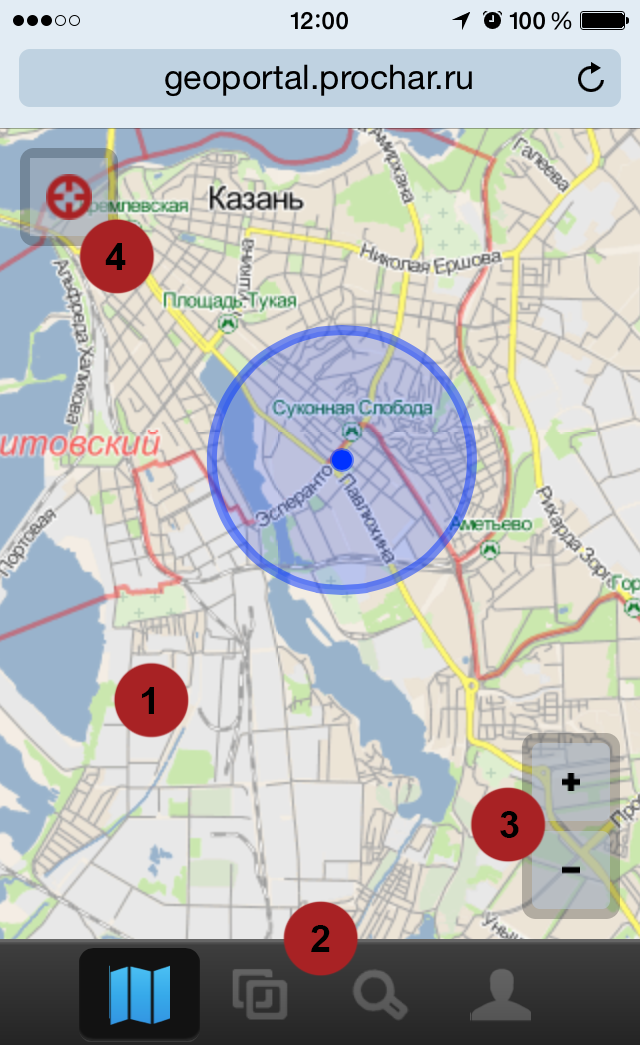
Рисунок 1. Главное окно программы
Авторизация
Для авторизации в системе нажмите на кнопку «Профиль», расположенную на панели инструментов. При нажатии на эту кнопку в окне приложения появляется форма авторизации, в которой пользователю необходимо ввести свой логин и пароль (рис.2).
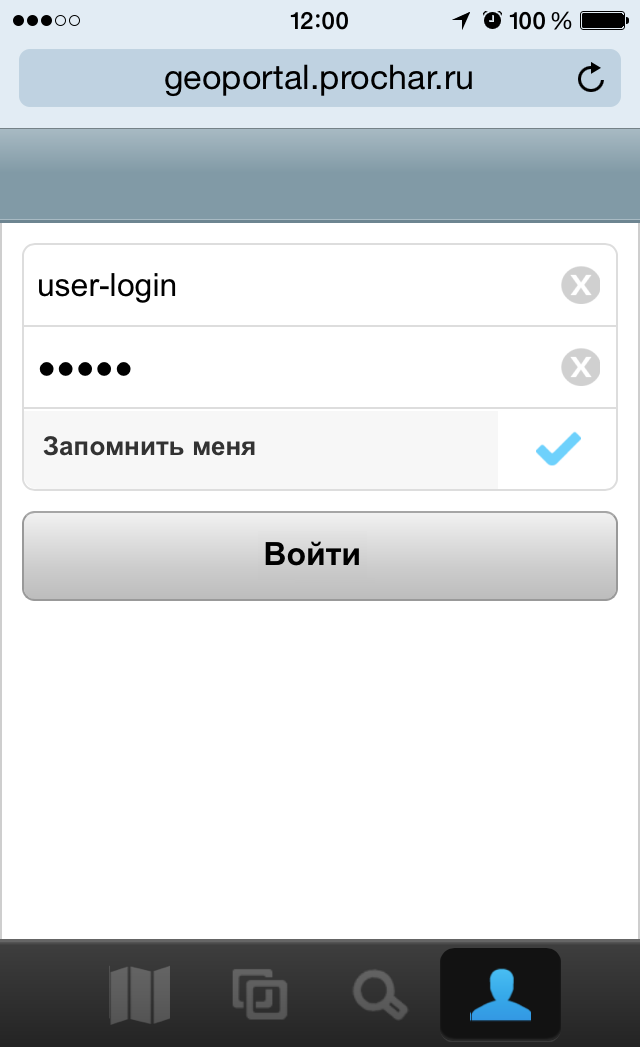
Рисунок 2. Окно авторизации
Чтобы в дальнейшем при авторизации пользователю не пришлось повторно вводить персональные данные, он может воспользоваться кнопкой «Запомнить меня».
При нажатии на кнопку «Войти» в окне приложения появляется форма с краткой информацией о пользователе. Здесь же пользователь может осуществить выход из системы (рис.3).
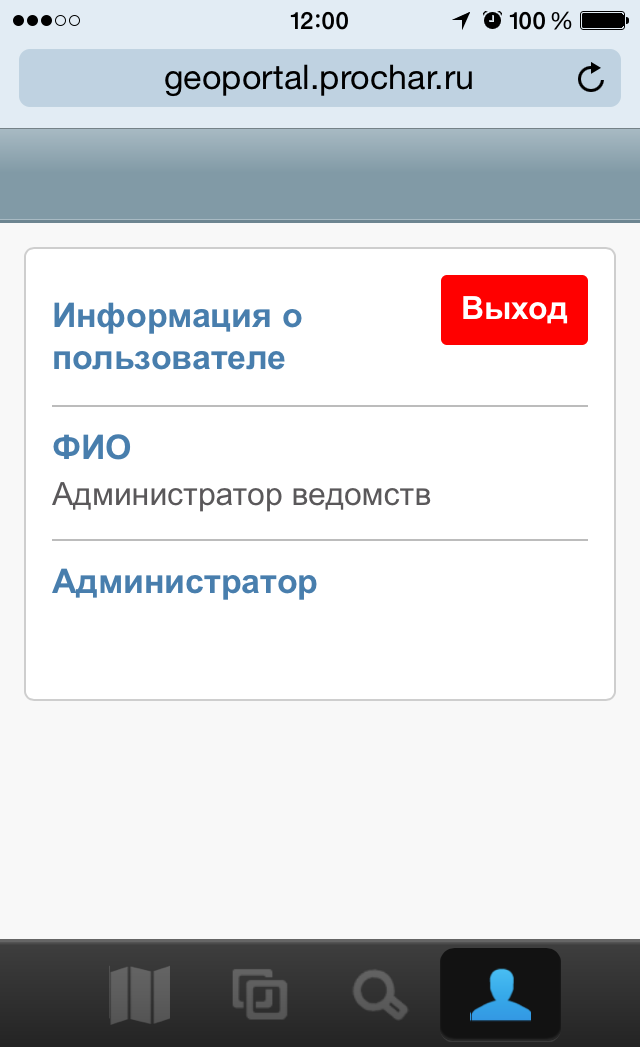
Рисунок 3. Профиль пользователя
|
|
Примечание Процедура авторизации в системе Геопортал является необязательной. Однако пользователь, не вошедший под своей учетной записью, будет иметь функциональные ограничения при использовании системы. |
|---|
Карта
При запуске Геопортала пользователь автоматически перенаправляется на вкладку «Карта». Здесь он может просмотреть информацию о выбранных объектах слоя, изменить масштаб карты, а также определить свое текущее местоположение.
Для определения своего местоположения пользователю необходимо нажать на кнопку геолокации, которая расположена в левом верхнем углу карты. При нажатии на эту кнопку карта перемещается к текущему местоположению пользователя (предварительно пользователю необходимо разрешить Программе использовать геоданные в фоновом режиме).
Изменение масштаба
Чтобы изменить размер карты, нажмите на одну из следующих кнопок, расположенных в главном окне Программы:
- Кнопка "Приближение"
При нажатии на эту кнопку происходит увеличение масштаба карты.
- Кнопка «Отдаление»
При нажатии на эту кнопку происходит уменьшение масштаба карты.
Кроме того, пользователь может изменить масштаб карты путем сведения или разведения двух пальцев на экране для отдаления и приближения карты соответственно (рис. 4).
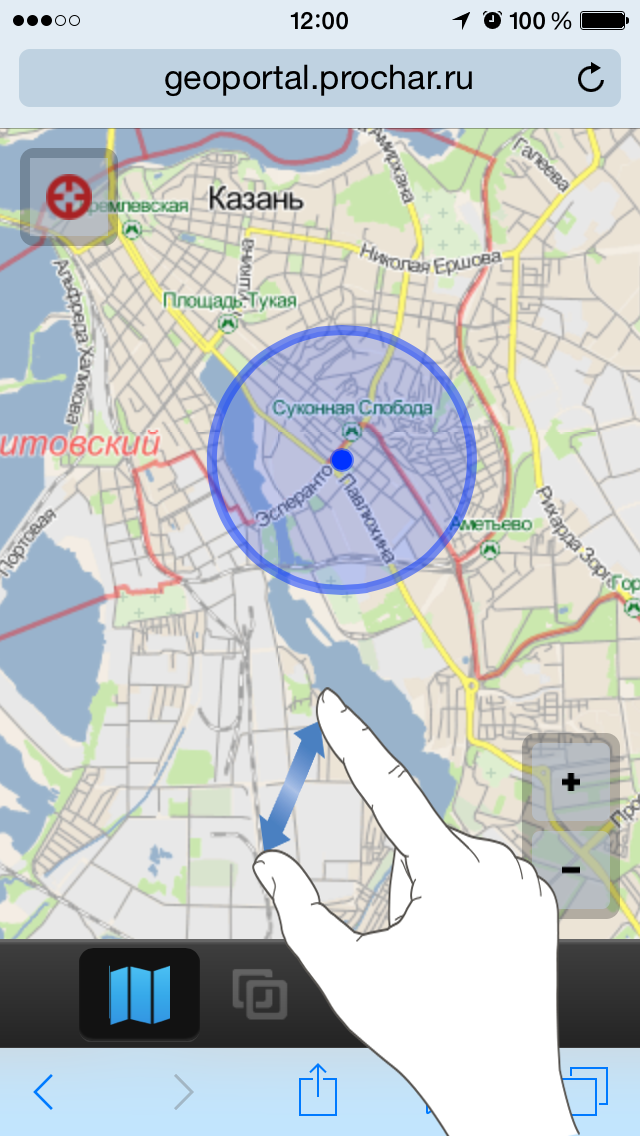
Рисунок 4. Изменение масштаба карты
Панель управления
Слои
Для того чтобы приступить к работе со слоями, пользователю необходимо нажать на кнопку «Слои», которая расположена на панели инструментов. При нажатии на эту кнопку в окне программы открывается список из доступных пользователю слоев, а также перечень подложек, которые могут быть применены к карте.
В разделе «Подложки» пользователю необходимо выбрать один из следующих типов карты:
- Карта России
- OpenStreetMaps
- Яндекс
- Космоснимки Роскосмос
- Космоснимки Сканекс
- Космоснимки Яндекс
- Космоснимки Google
При выборе нового типа подложки и переходе на вкладку «Карта» отображение карты будет изменено. На ниже представленных рисунках изображены карты Google (рис.5) и Космоснимки Роскосмос соответственно (рис.6):
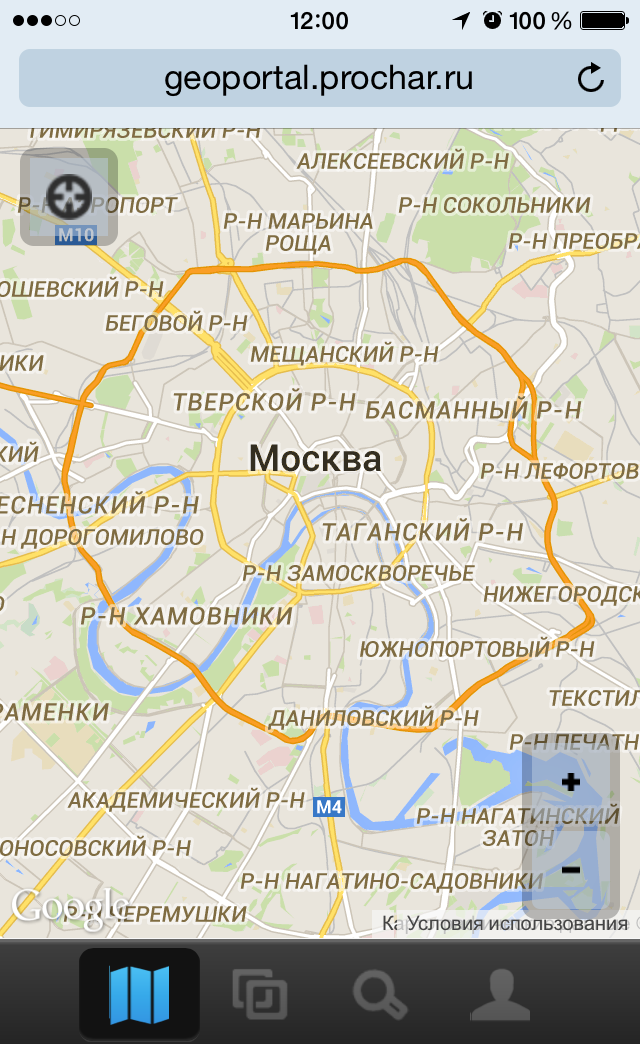
Рисунок 5. Карта Google
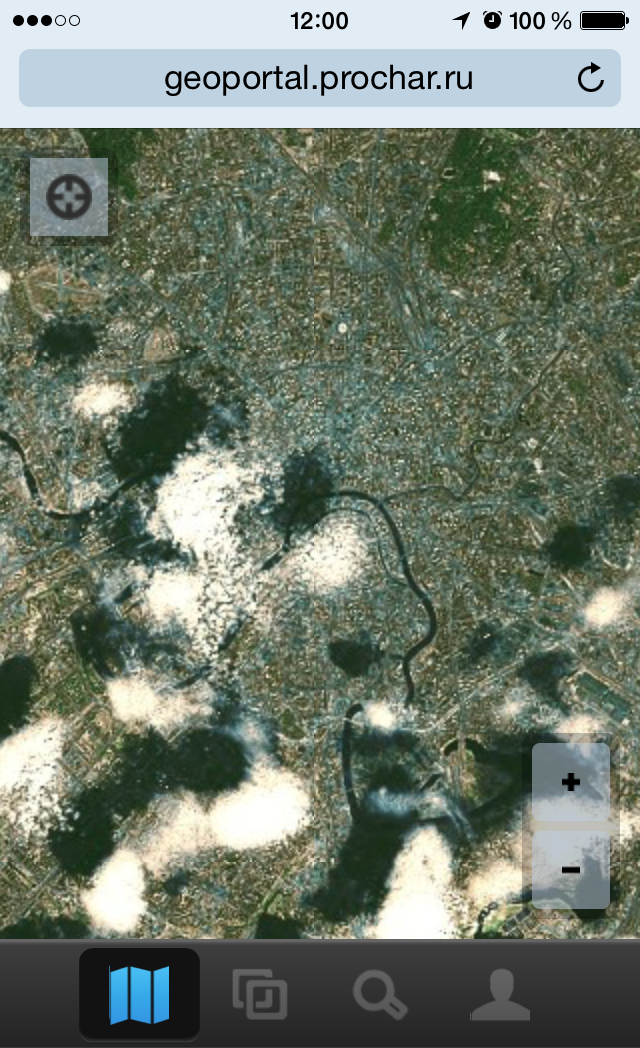
Рисунок 6. Космоснимок Роскосмос
Информация об объекте слоя
В разделе «Слои» пользователь может ознакомиться со списком доступных ему групп слоев. Чтобы просмотреть слои группы, нажмите на кнопку, расположенную справа от названия группы. При нажатии на эту кнопку открывается перечень слоев, которые могут быть отображены на карте (рис.7).
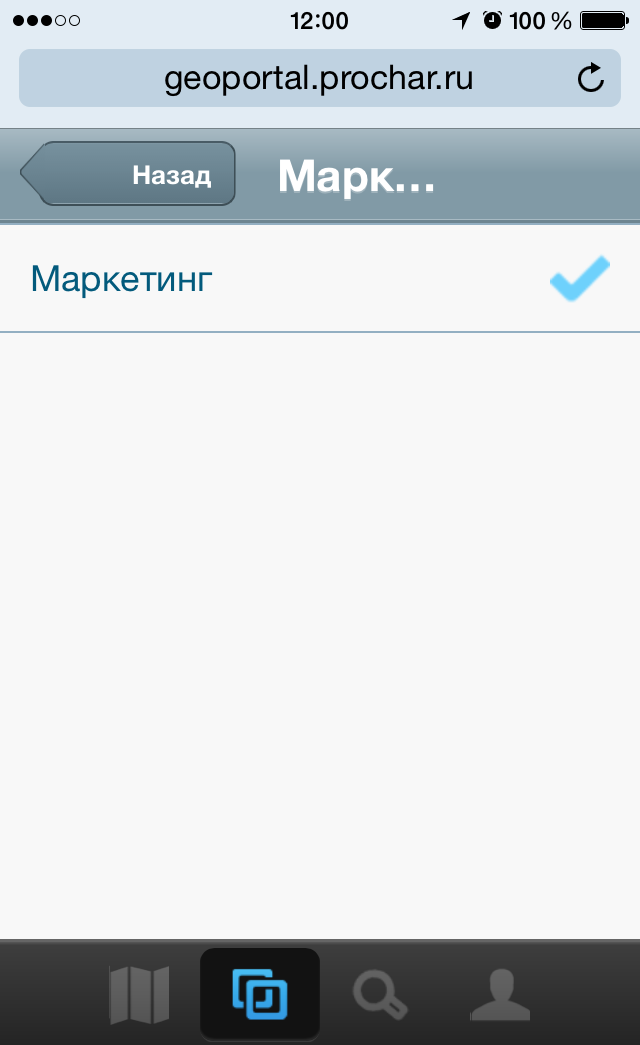
Рисунок 7. Слои выбранной группы слоев
Для выбора конкретного слоя нажмите на строку с его названием и перейдите на вкладку «Карта». Объекты выбранного слоя отобразятся на карте в виде точек, полигонов или линий (в зависимости от заданного типа геометрии слоя).
При выборе объекта слоя над его иконкой появляется информационное окно, при нажатии на которое открывается подробная информация о выбранном объекте: его название, дополнительные поля, ссылка на интернет-страницу, прикрепленные фотографии и файлы (рис.8).
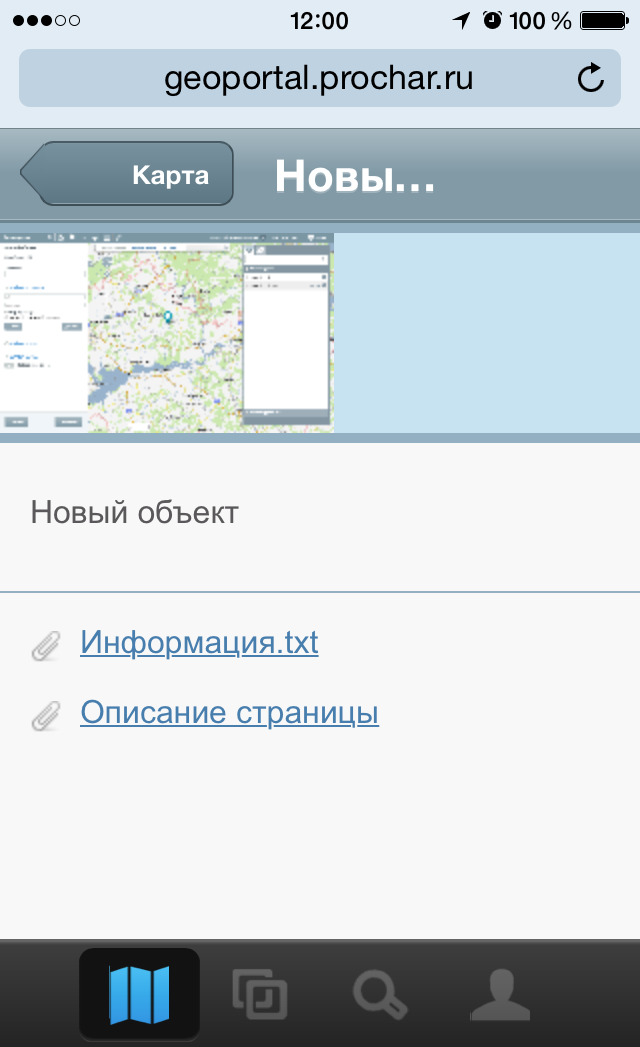
Рисунок 8. Информация об объекте слоя
Поиск
В мобильной версии Геопортал пользователь может воспользоваться поисковой строкой, которая становится доступна при нажатии на кнопку «Поиск» (кнопка расположена среди элементов панели инструментов).
Для того чтобы найти конкретный элемент на карте, введите его название в поле для ввода и нажмите на кнопку «Готово». После этого в окне программы отобразятся все возможные варианты, соответствующие введенному запросу (рис.9).
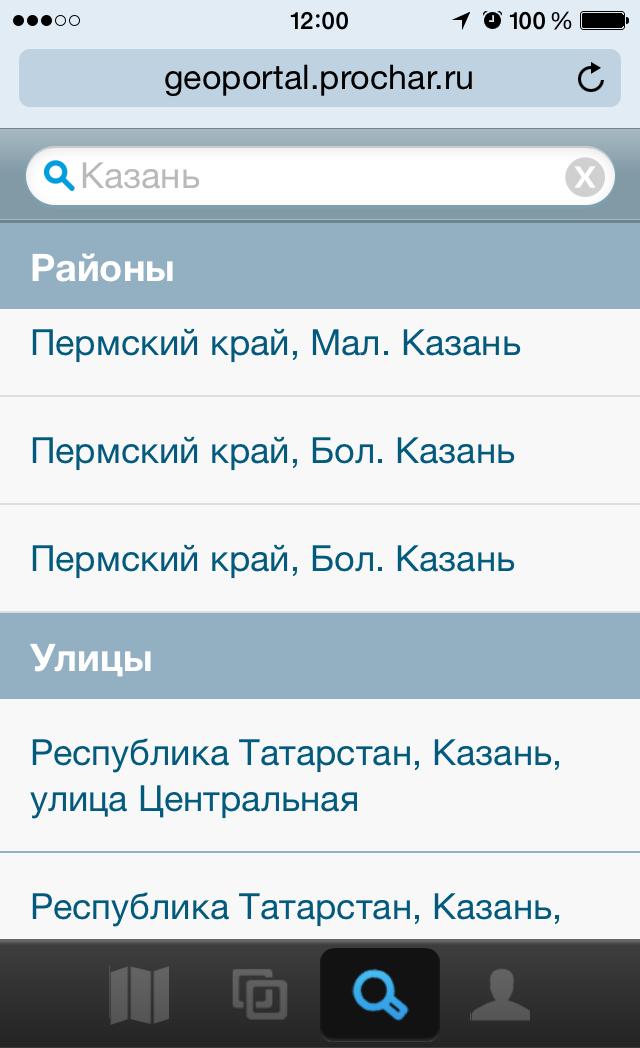
Рисунок 9. Поиск
При нажатии на строку с найденным элементом в окне программы открывается карта, которая автоматически перемещает пользователя к месту расположения выбранного объекта и отображает информационное окно с информацией об этом объекте (рис.10).
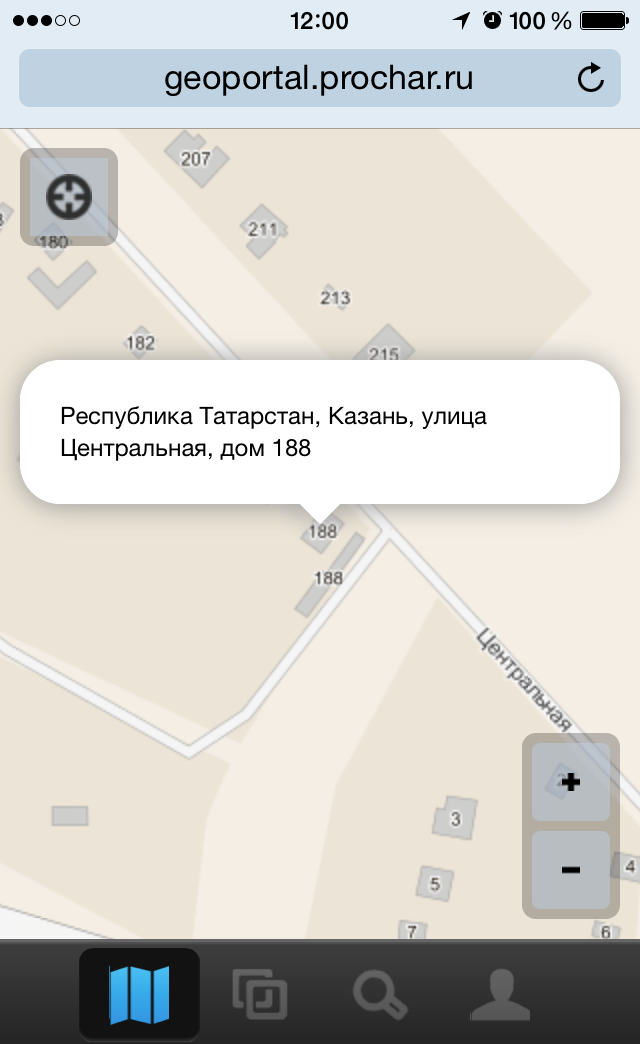
Рисунок 10. Информация о выбранном объекте
